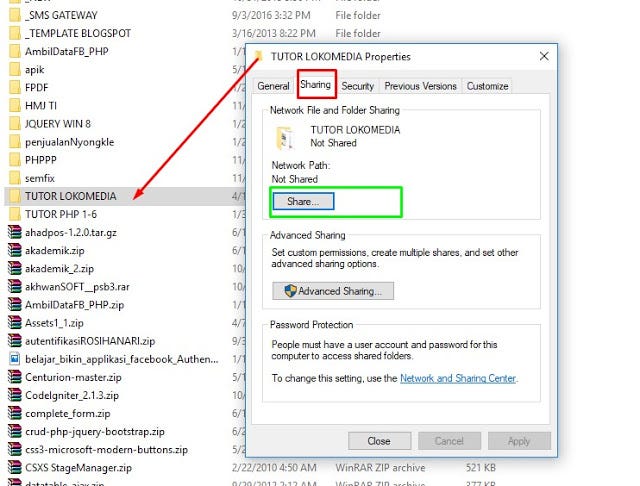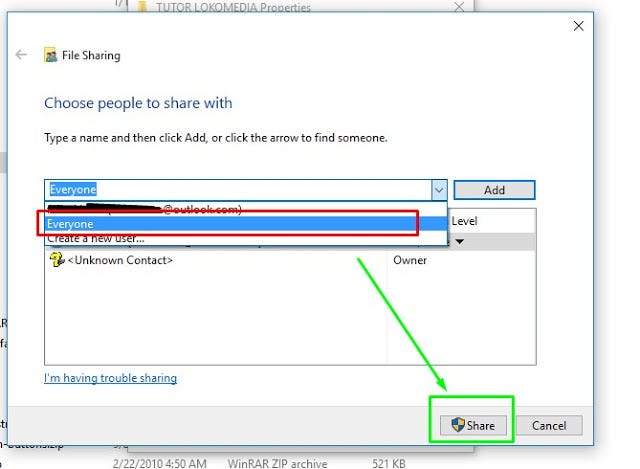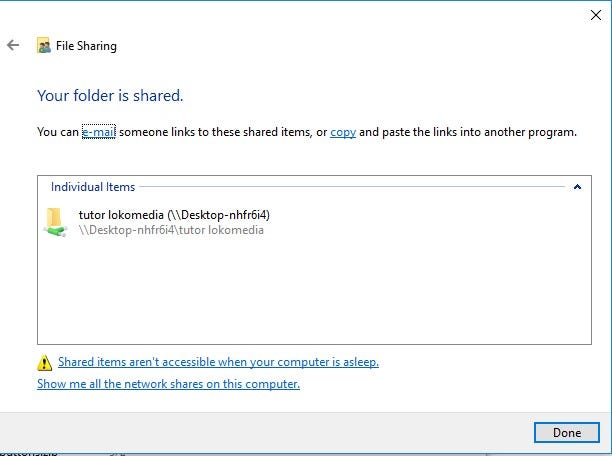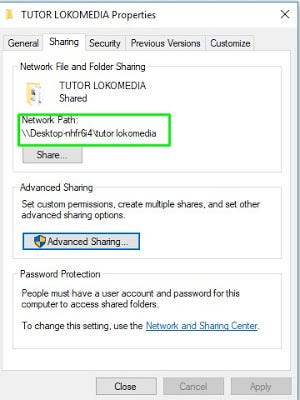1. ) Tutorial About Google Document
1.
Masuklah ke akun Google. Ikuti petunjuk yang ditampilkan di layar untuk masuk ke akun Google/Gmail menggunakan nama akun dan kata sandinya. Anda akan dibawa ke daftar dokumen yang sudah dibuka, disunting, atau dikerjakan. Selain itu, ada beberapa opsi pembuatan dokumen baru di bagian atas layar.2.
Klik tombol blank (+) untuk membuat dokumen baru. Tombol ini berada di pojok kiri atas halaman. Setelah itu, dokumen kosong yang dapat disunting sesuai keinginan akan dibuat.
- Jika ingin membuat dokumen baru dari templat, klik “Template Gallery” di pojok kanan atas halaman untuk memperluas daftar, kemudian klik pilihan templat untuk membuat dokumen baru.
- Beberapa opsi templat populer (mis. “Resume” dan “Brochure”) akan ditampilkan di sisi tengah atas halaman.
- Gunakan bilah peralatan di bagian atas dokumen untuk menyesuaikan ukuran, jenis, warna, dan gaya fon.
- Untuk menyesuaikan penjarakan garis, klik menu “Format”, pilih “Line Spacing”, dan klik “Single”, “Double”, atau opsi lain yang diinginkan.
- Menu “Format” juga memuat peralatan untuk menambahkan kolom, kepala dokumen, kaki surat, dan elemen-elemen lainnya.
- Untuk memasukkan gambar, tabel, bagan, atau karakter khusus, klik menu “Insert”, pilih konten yang ingin ditambahkan, dan ikuti petunjuk yang ditampilkan di layar.
- Google Docs akan menggarisbawahi kesalahan eja yang ada. Klik kata yang digarisbawahi untuk melihat saran perbaikan, kemudian klik kembali opsi yang ingin digunakan. Untuk memeriksa ejaan seluruh dokumen, klik menu “Tools”, kemudian pilih “Spelling”.
- Jika ingin mengunduh salinan dokumen, klik menu “File”, pilih “Download as”, kemudian tentukan format dokumen yang diinginkan.
Bagikan dokumen. Jika Anda ingin menjadikan dokumen sebagai pekerjaan kolaboratif dengan orang lain, Anda bisa membagikannya dengan pengguna atau kelompok. Ikuti langkah-langkah berikut ini:
- Klik tombol “Share” berwarna biru di pojok kanan atas halaman.
- Masukkan alamat surel orang-orang yang ingin Anda ajak berbagi dokumen. Pisahkan setiap alamat dengan koma.
- Klik ikon pensil di sisi kanan kotak "People" untuk melihat daftar izin (“Can view” jika pengguna hanya bisa melihat dokumen, “Can edit” agar pengguna dapat menyunting dokumen, dan “Can comment” jika pengguna diizinkan untuk mengunggah komentar), kemudian pilih opsi.
- Klik “Advanced” di pojok kanan bawah jendela “Sharing” untuk melihat opsi tambahan dan buat perubahan seperlunya.
- Klik “Send” untuk mengirimkan tautan ke dokumen.
- Tutup dokumen. Klik ikon selembar kertas berwarna biru di pojok kiri atas halaman untuk kembali ke daftar dokumen
- 2.) Tutorial About Google Form
1. Buka situs google form
Buka https://docs.google.com/forms. Kamu bisa memilih berbagai template contoh Google Form dan contoh kuesioner Google Form yang sudah tersedia di sini, mulai dari template informasi kontak, konfirmasi kehadiran acara, undangan pesta, dan sebagainya.

2. Buat form
Untuk mulai membuat form kamu bisa klik langsung di template yang ada. Jika ingin membuat form sendiri, mulailah dengan klik pada bagian form Blank.
Buat nama untuk survei yang kamu buat pada kolom Untiteld form, lalu tuliskan deskripsi survei pada kolom Form description.
Ketik pertanyaan yang kamu inginkan dalam kolom Untitled Question sesuai data apa yang ingin kamu dapatkan melalui survei tersebut. Kamu dapat memilih tipe jawaban yang kamu inginkan. Mulai dari jawaban singkat, paragraf, pilihan ganda, atau kotak centang.
Untuk memilih tipe jawaban klik opsi Multiple choice dan kamu akan melihat semua tipe pertanyaan yang tersedia. Tipe pertanyaan terdiri dari Multiple choice, Checkboxes, Short answer and Paragraph, Dropdown, Linear scale, dan Date and Time. Selain itu ada pula pilihan file upload bila kamu membutuhkan tambahan data berupa dokumen atau foto tertentu dari responden.

Kamu juga dapat menambahkan foto dan video untuk memberikan ilustrasi dalam survei tersebut. Untuk memasukkan gambar atau video kamu hanya perlu klik ikon menu di sisi kanan lalu pilihlah yang ingin kamu tambahkan. Terdapat pilihan Tt untuk menambah judul dan deskripsi, Photo and Video dan section.

Untuk membuat sebuah pertanyaan yang wajib dijawab responden kamu harus klik tombol Required yang tersedia di setiap pertanyaan.

Ulangi langkah-langkah ini sesuai jumlah pertanyaan yang dibutuhkan
Untuk mempercantik tampilan form kamu dapat menggunakan ikon Palette untuk mengubah warna dan menambahkan foto ke header.
Selain itu kamu dapat melihat keseluruhan tampilan dengan klik ikon Eye untuk pratinjau survei. Sementara untuk mengelola peraturan survei, cukup klik ikon Gear.
Setelah survei selesai dibuat, klik tombol Send yang ada di pojok kanan atas. Kamu dapat langsung membagikan lik google form tersebut kepada responden. Bisa dengan menyalin link atau membagikannya langsung dengan memasukkan email responden.

3. Cara membagikan Google Form

Jika kamu sudah membuat Google Form, ada beberapa cara yang bisa kamu lakukan untuk membagikan atau mengirimkannya kepada responden.
Kamu dapat mengirimkan Google Form langsung ke email responden, mengirim link Google form ke penerima atau menanamkan HTML Google Form ke postingan blog dan landing page dengan mengikuti langkah-langkah berikut:
- Klik tombol "kirim" di bagian kanan atas formulir kamu. Pilih salah satu dari tiga opsi yang tercantum di sebelah "Send via.."
- Untuk email kamu bisa langsung memasukkan email penerima, subyek dan isi email lalu, lalu klik send.
- Kamu juga bisa memilih opsi menyalin link formulir untuk kemudian disebarkan misalnya lewat pesan chat.
- Klik logo <> embed HTML bila kamu ingin menanamkan Google form ke dalam postingan blog atau landing page
- Selain beberapa opsi di atas, kamu juga dapat membagikan Google Form ke media sosial dengan memilih ikon Facebook atau Twitter yang ada di samping pilihan opsi sebelumnya.
Cara melihat respons survei
Langkah selanjutnya adalah menunggu respons pada survei yang kamu buat. Begitu respons masuk, kamu tidak perlu melakukan langkah ekstra untuk menyimpannya. Cukup klik tab bertuliskan Response, lalu kamu akan mendapatkan grafik kesimpulan dan daftar jawaban.
Guna menganalisis jawaban yang masuk, kamu dapat menghubungkan form tersebut pada spreadsheet Google Sheets. Caranya, klik ikon Sheets berwarna hijau pada tab Response, atau klik Select Response Destination pada menu.
Setelah itu, kamu bisa membuat spreadsheet baru maupun memasukkan data-data tersebut ke dalam spreadsheet yang telah dibuat sebelumnya. Ketika surveimu mendapatkan respons baru, respons akan masuk secara otomatis ke dalam spreadsheet tersebut.

Dari sini, kamu dapat mengolah seluruh data yang masuk sesuai kebutuhan. Kamu juga bisa membagikan dan mengedit formulir, respons, serta hasil survei kepada semua orang yang memerlukannya.